How To Transfer Messages From Macbook To Iphone
Many people think of iMessage as a part of daily life for the efficiency and indispensability iMessage brings for our business and family life. I am sure that no one wants to take risk to lose any important official conversations between your clients or boss. Of course, you can back up the conversation on iTunes. However, moving your data to an alternative device is a better idea to keep your data safer. Therefore, let me give you some tips on how to sync iMessage between iPhone and Mac.
- Part 1: How to Transfer iMessages from Mac to iPhone using iTunes
- Part 2: How to Transfer iMessages from Mac to iPhone using Leawo iTransfer for Mac
Part 1: How to Transfer iMessages from Mac to iPhone using iTunes
Designed by Apple, iTunes is a common management tool for most of us to organize iOS data. Now I am going to show you how to transfer iMessages from Mac to iPhone using iTunes.
Step 1: Open up the Messages app, and then choose "Messages > Preferences" in the top-left corner of the screen on the menu bar.
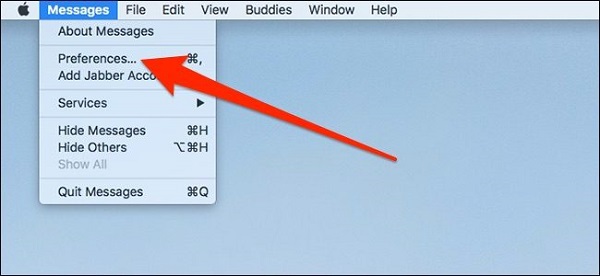
Step 2: Choose "Accounts".
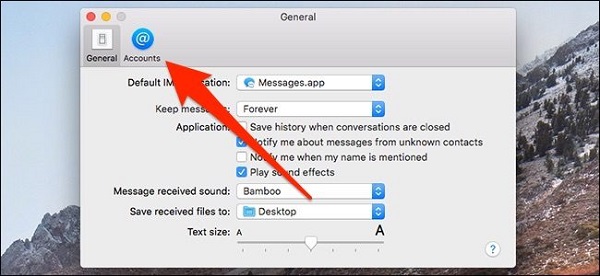
Step 3: Sign in to iCloud with your Apple ID and then check the box beside "Enable Messages in iCloud". Now all of your messages will be synced with your iCloud account. Just be patient as the more messages you have the more time it takes.
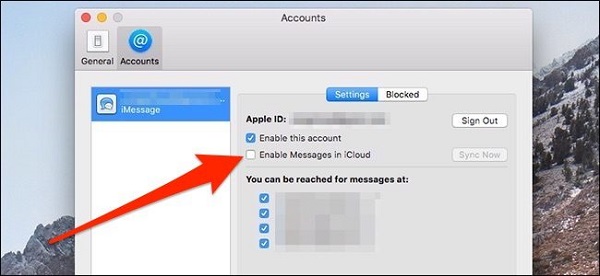
Step 4: Open iTunes. Choose "Edit > Preferences > Devices". Check the box beside "Prevent iPods, iPhones, and iPads from syncing automatically". Click "OK".
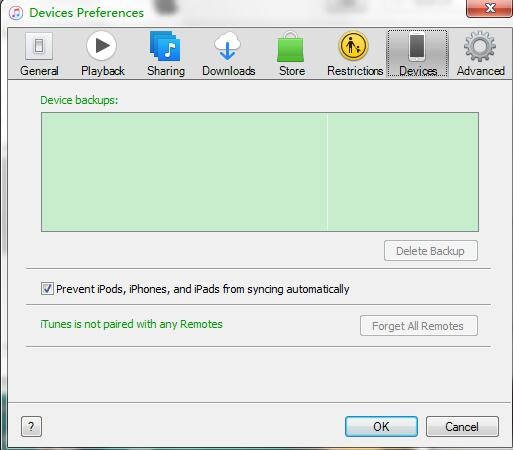
Step 5: Choose "Account > Sign In". On the pop-up window, enter your Apple ID and password which you use on your Mac. Click "Sign In".
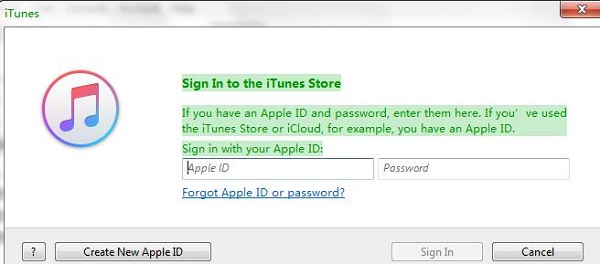
Step 6: Connect your iPhone to your Mac. Click the iPhone icon. Choose "Summary" on the left panel. Check the box beside "Sync with this iPhone over Wi-Fi". Click "Apply". Now you know how to transfer iMessages from Mac to iPhone using iTunes.
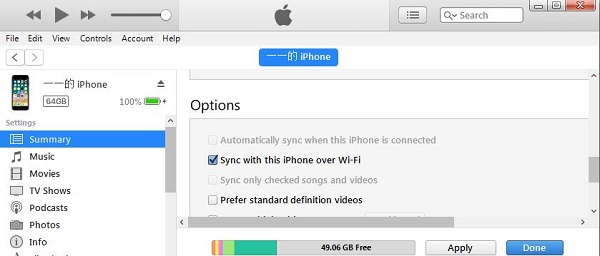
Part 2: How to Transfer iMessages from Mac to iPhone using Leawo iTransfer for Mac
Must all good things cost too much? At this moment I must steel myself to break this stupid rule for you. I think it'd be fair to say that for a lot of people, it's absolutely common to take time and effort to find out a management tool which can save time in daily life as much as possible. With more and more management tools emerging, I guess it is not a piece of cake for most of you to simply pick up a tool helpful to you. So it is absolutely worth to see what I am going to show you.
As an amazing iOS data management tool, Leawo iTransfer for Mac is undoubtedly the best choice ever and it's easy to see why. Leawo iTransfer is packed with kinds of functions which you can really benefit from. What you can get from Leawo iTransfer is not only the organization of your data but also an easier lifestyle. With Leawo iTransfer, you can transfer and back up your iOS data from your iOS devices to your computer or Mac, and vice versa. What makes it superior to other tools is the easy-to-use interface. Not only can most of us easily make it work, people who are weak in keeping up with IT field can take it all in without any effort. As well as benefiting from these incredible functions, another advantage Leawo iTransfer can give you is the trial version for the users. Actually, I believe that it is fair for you to personally experience how wonderful Leawo iTransfer is, instead of hearing from anyone else.

Leawo iTransfer for Mac
☉ copy files among iOS devices, iTunes and PCs with ease.
☉ copy up to 14 kinds of data and files without iTunes.
☉ Support the latest iOS devices like iPhone X, iPhone XS, etc.
☉ Play back, view, and delete data and files on iOS devices.
![]()
![]()
Now follow me to learn how to transfer iMessages from Mac to iPhone using Leawo iTransfer for Mac.
Step 1: Download and install Leawo iTransfer
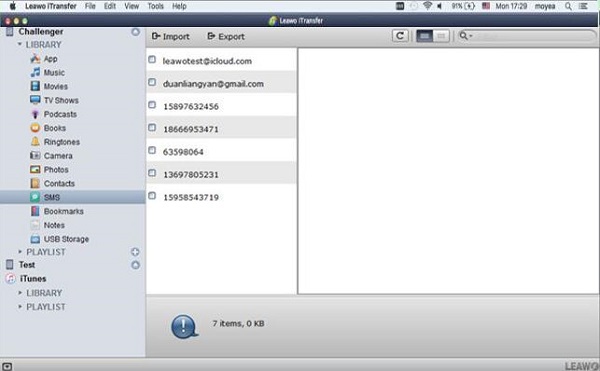
Easily go to the official site of Leawo iTransfer to download and install it on your Mac. You can choose the free trial version if you don't have enough confidence in Leawo iTransfer. Yet you have to keep it in mind that you need to pay for the permanent version later. Now open it. Connect your iPhone to your Mac with the USB cable. As you can see, the whole information on your iPhone will be automatically detected in front of you.
Step 2: Import iMessages from Mac to iPhone
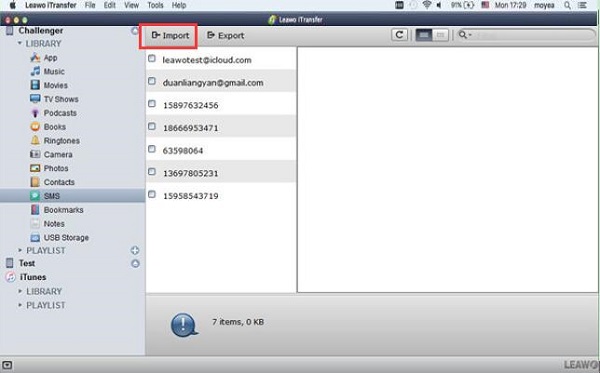
Choose "iPhone > LIBRARY > SMS". Click "Import" and in the pop-up window select the iMessages on your Mac you would like to transfer to your iPhone. This is how to transfer iMessages from Mac to iPhone using Leawo iTransfer for Mac.
If you need to share data among iOS devices, Mac and PC, Leawo iTransfer is absolutely a good choice for you. And certainly, it is worth its price. Once you keep it and try it out for some time, you will never want to switch to another management tool ever.
How To Transfer Messages From Macbook To Iphone
Source: https://www.leawo.org/entips/move-imessages-from-mac-to-iphone-1387.html
Posted by: hawkinsthatted.blogspot.com

0 Response to "How To Transfer Messages From Macbook To Iphone"
Post a Comment