How To Add Backup To New Iphone
How do you effectively transfer the contents of an older iPhone to a new one? It's not too difficult to do, whether you're setting up a brand new iPhone fresh out of the box, or your new iPhone is already set up and running, just not with your data.
Here are the steps using iOS 12.4 or later.
Updated 12/04/20: Getting a new iPhone? We've updated our guide to be consistent with the latest version of iOS and newest devices.
Update your devices
It's typically a good idea to make sure that your old device has the latest version of iOS before you begin. This helps ensure compatibility with the new device and can minimize problems during the data transfer process. What's more, Apple added a new and very useful iPhone Migration tool to iOS 12.4, so you'll want to make sure both your original and new iPhone are updated at least that far.
1. Open the Settings app.
2. Tap General.
3. Tap Software Update. Then follow the on-screen instructions until your iPhone updates and restarts.
After making sure your iPhones are up to date, you have a choice of three methods to transfer all your data. You can back up and restore through iTunes or Finder on your Mac, back up and restore from iCloud, or use the iPhone Migration tool first introduced in iOS 12.4.
Back up and restore through iTunes or Finder
You're going to want to back up your old iPhoneafter you have your new iPhone in hand, so the backup is as up-to-date as it can possibly be.
To back up via iTunes, connect your old iPhone to your Mac, launch iTunes, select your iPhone by clicking the little phone icon in the toolbar, and under Backups, chooseThis Computer.
In macOS Catalina or macOS Big Sur, you'll find your iPhone in the Finder sidebar, not in iTunes, but the rest of the steps are similar to those above.
Enabling theEncrypt local backup option a good idea. If you encrypt your backup, you will be able to transfer over all your account passwords and Health data—just be sure to choose a password you won't forget. Click the button toBack up now.
When the backup is done, connect your new iPhone and turn it on, then and choose the Restore Backup option.
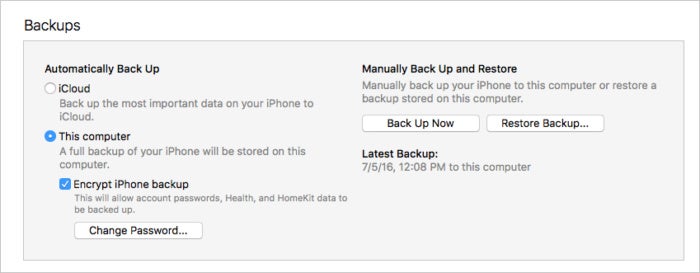
Use Quick Start and restore from iCloud
No need to connect your iPhone to your Mac. Just launch Settings on your old iPhone and tap on your Apple ID profile listing at the top, then go to iCloud > iCloud Backup and select Back up now. You'll want to make sure you have enough iCloud storage to back up all your important data.
When setting up your new iPhone, you can restore your iPhone from this backup once you've logged into your new device with your Apple ID. During the setup process on your new iPhone, you'll be prompted to use Quick Start.
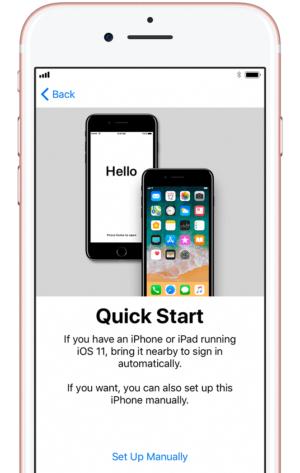
Quick Start makes setting up a new iPhone fast and easy.
It's practically magic. You just hold your new phone next to your old phone, and a little card pops up asking if you want to transfer all your stuff to the new device. You'll then point your old phone's camera at your new phone (which displays a cloud of little dots) and enter your 6-digit passcode.
You'll go through the rest of the setup process, like enabling Face ID, and then be given the option to either Transfer from iPhone or Download from iCloud. Choose Download from iCloud.
After a short while, your phone will be ready to go, set up just like your old iPhone. It'll even prompt you to update your old iPhone's backup if it hasn't been backed up in awhile.
Setting up your phone this way transfers over most of your settings, the arrangement of your home screen, and more. It's ahuge time saver.
After setting up your phone this way, you'll want to give it a little time to re-download all your apps. Initially, the home screen will show placeholders for your apps, all arranged and stuffed into folders exactly as on your old iPhone. But your new phone has to actually re-download apps, because every time you download an app from the App Store, your phone actually grabs a unique version specifically optimized for that iPhone model. Most of your user data and settings get re-downloaded from iCloud, and that's the important part.
In iOS 12.4, Apple introduced a new iPhone migration tool that transfers data directly from your old iPhone to your new one, either over Wi-Fi or a direct cable connection (you'll need a lightning-to-USB-C camera kit adapter and a USB-C lightning cable).
Just as in the process above, you'll need to point old iPhone's camera at a cloud of dots on your new iPhone, enter your passcode, and set up Face ID or Touch ID. Then you'll be given the option to Transfer from iPhone or Download from iCloud. Choose the Transfer from iPhone option.
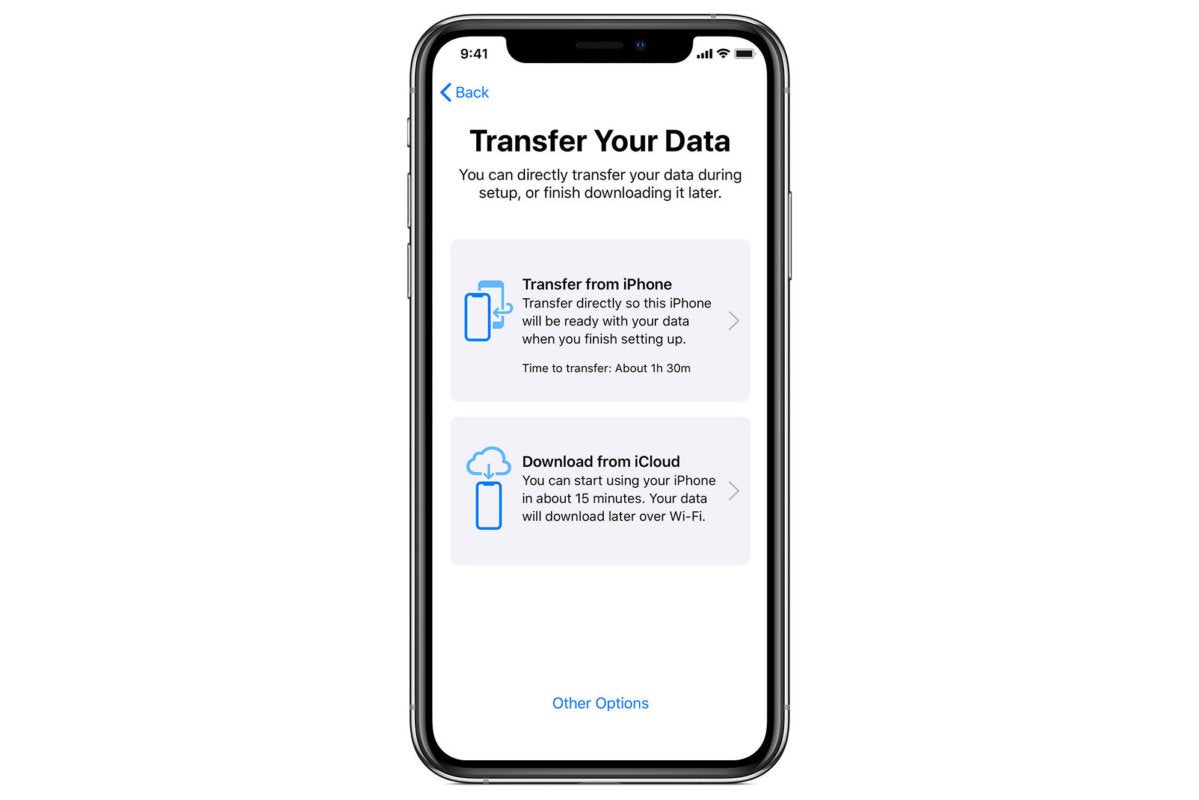
Transfer from iPhone is the simplest way to get a complete copy of everything from your old device.
You can also choose whether to transfer some settings, such as Apple Pay and Siri, from your previous iPhone to your new iPhone. And if you have an Apple Watch and you're setting up a new iPhone, you'll be asked if you'd like to transfer your Apple Watch data and settings.
Keep your devices near each other and plugged in to power until the iPhone data migration process is complete. This can take a long time if you have a whole lot of data—more than an hour!—but it's the simplest way to geteverything onto your new iPhone.
Just as when restoring from iCloud, your new iPhone will need to re-download apps from the App Store, in order to get the version that is properly optimized for your new hardware. But your home screen will show placeholders, arranged in the same way as your old iPhone, and all the data for those apps will be transferred from it.
Upgrading from a device with a later version of iOS
You may run into a roadblock if yournew device is running an older version of iOS than yourold device. This happens most often if you're running an iOS beta, which won't be installed on your new iPhone.
For example, if your old iPhone is running iOS 14.3 beta and your new iPhone is running iOS 14.2, you may have trouble backing up and restoring.
The solution is to set up your new iPhone as a new device, update it to match your old device, then erase it and go through setup again to restore your backup from your old device.
- Make a fresh backup of your old device to iCloud or iTunes as in the sections above.
- Power on your new iPhone and choose to set it up as a new device.
- Update your iPhone. Go to Settings > General > Software Update. If you are running an iOS beta on your old device, enroll your new device in the beta (public, developer), restart, and update it.
- Now that your new device is running the same OS version as your old device, reset it. Go to Settings > General > Reset > Erase all Content and Settings.
- When your new iPhone restarts you'll go through the setup process again. Only this time, choose Restore from iCloud, Restore from iTunes, or use the Migration Tool.
Erasing your old iOS device
Once you are absolutely sure you have copied, synced, or don't need data stored on your old device, you can erase it. Make sure you do this before selling or giving away your phone to someone else! On your old iPhone, complete the following steps:
- Turn off Find My iPhone/iPad before proceeding. This is done in Settings > your account name (the first section with your user name) > iCloud.
- If you want to erase via iTunes and USB, follow Apple's detailed instructions here.
- If you would prefer to erase directly on your device, tap Settings > General > Reset, and choose Erase All Content and Settings. Enter your password or Apple ID password if prompted, and then wait for it to finish.
Which method is best?
The simplest solution for most users is to use the iPhone Migration Tool by choosing Transfer from iPhone during Quick Setup. This will getall your data from your old iPhone to your new one, including local copies of photos and videos, Health data, passwords stored in Keychain, and more. It takes awhile, but in the long run, it's actually a time saver.
When you choose Download from iCloud, you'll be up and running very quickly—as little as five minutes in most cases. But you're notfully up and running. Sure, you can use your new phone, but it's going to have to download a lot of data in the background, and that might take hours. You may find yourself re-entering passwords you thought you had stored in Keychain or missing some data in the Health app. The Transfer from iPhone option takes longer to get started, but is far more complete.
Restoring from an encrypted backup in iTunes (or the Mac Finder in macOS Catalina or later) is both fast and complete, and is recommended if you have the ability to do so. But you're not always near your computer or have the free storage space on it to make a backup.
Note: When you purchase something after clicking links in our articles, we may earn a small commission. Read our affiliate link policy for more details.
I have written professionally about technology for my entire adult professional life - over 20 years. I like to figure out how complicated technology works and explain it in a way anyone can understand.
How To Add Backup To New Iphone
Source: https://www.macworld.com/article/230893/how-to-set-up-a-new-iphone-by-restoring-it-from-an-older-device.html
Posted by: hawkinsthatted.blogspot.com

0 Response to "How To Add Backup To New Iphone"
Post a Comment